Parent Guardian Tour
Family Tour of The Source
- Go to The Source login page
- Please bookmark this page.
- Enter your Source Username (email address) and password and then click Login.
Learn how to setup a Source account if you don’t have one yet.
Learn more about features in The Source
Each student’s account may be different due to their grade level, activities and programs. Listed below are features you may see.
Cross Enrolled students (students who attend more than one SPS including summer school) will have an additional tab on their schedule. Click the tab to switch schools.
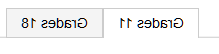
Elementary Student Example:
Elementary grades are not displayed on the Source.
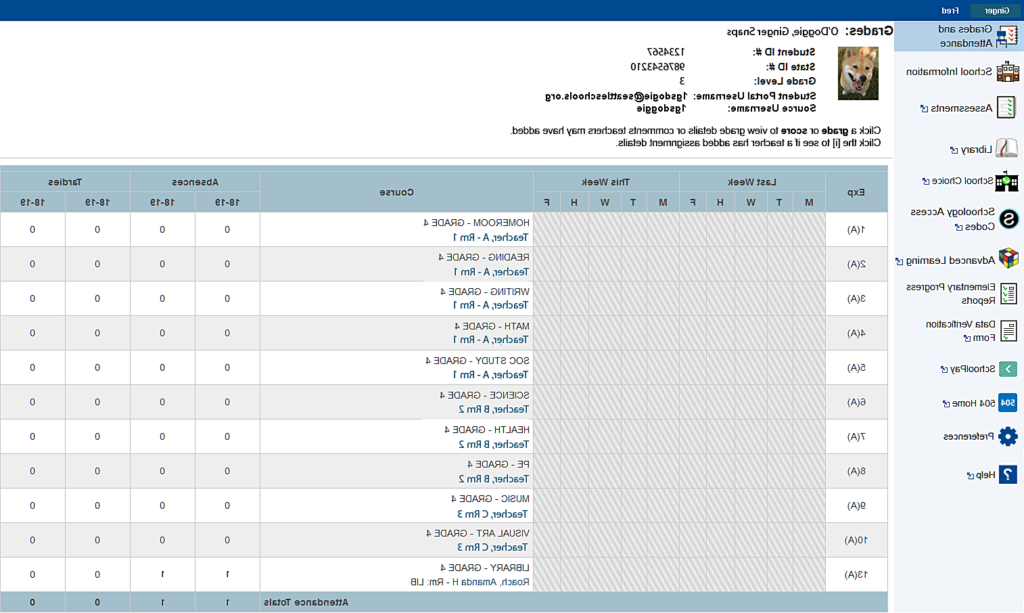
Secondary Student Example:
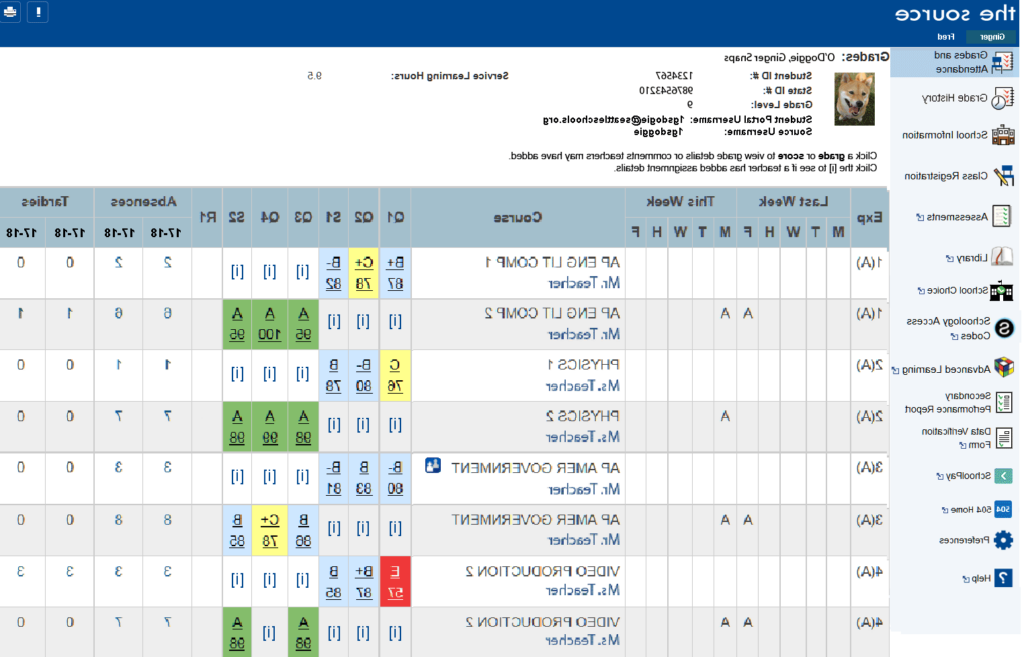
Secondary Grade Details Example:
Click a grade or [i] to see grade details for secondary students.

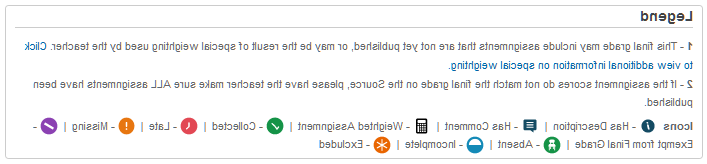
Homepage overview:
- Click a student’s name under the Source logo at the top to view another student.
- Click your student’s photo for a larger view.
- Click the teacher’s name to send an email.
- A small icon of two figures represents a co-teacher. Click the icon to see the co-teacher’s name or send an email.
- SECONDARY student assignment scores are displayed after clicking the overall term grade.
- The [i] indicates no assignment scores have been entered. Click the [i] to see if assignments have been posted.
- Click an absence number to view more. Visit the SPS attendance site to learn more.
- ELEMENTARY student assignment grades are not displayed on The Source. Classes shown for students in grades K-5 are not necessarily displayed in period order. They are a list of subjects the student will be studying throughout the day.
- If your student has a Program Support Course on their schedule, that is an ungraded placeholder class that provides access to Schoology resources.
Features
Some features are grade specific, you may not see all of the features listed:
- Schedule/Grades and Attendance: Overview of your student’s current schedule, secondary student grades and attendance. Click a grade or absence to view more.
- Grade History: List of final grades for secondary students, not an official transcript.
- School Information: School address and phone number.
- Class Registration: Students in grades 5-12 may select courses for the upcoming school year using this feature during a specific timeframe. Parents and guardians may view choices, but only students are able to select classes. Contact the school office if you have questions.
- Assessments: Displays assessment results while attending SPS.
- Books, Fines and Fees: Displays the student’s current library record, fines and fees assessed by the school, their SPS device, listed as Checked Out Technology and textbooks. Contact the school office if you have questions.
- School Choice: Parents and/or guardians will have access to the school choice form in the Source beginning in February through March. Electronic forms will be available on the Admissions webpage for any additional changes to your student’s choice application if needed.
- Help logging onto the Source: sourcesupport@nbqifa.com
- Questions about School Choice: schoolchoice@nbqifa.com or call 206-252-0760
- Schoology Access Codes: Schoology Access Codes and instructions. Learn more about Schoology.
- Advanced Learning: Indicates program eligibility and/or final eligibility results from the current testing cycle. Parents/guardians may use this to refer their student for the next Advanced Learning Programs testing cycle.
- Elementary Progress Reports and Secondary Performance Reports: Parents and guardians may view or download their student’s progress or performance reports by selecting the left menu item, then clicking the PDF link. The PDF will open based on browser settings. Elementary Progress Reports and Secondary Performance Reports are not on student Source accounts.
- Data Verification Form: Update your information online from the first day of school through the end of September.
- Help logging onto the Source: sourcesupport@nbqifa.com
- Questions about completing the Data Verification form: servicecenter@nbqifa.com
- SchoolPay: At participating schools, make SPS purchases through SchoolPay.
- SchoolPay Email Support: support@schoolpay.com
- SchoolPay Phone Support: 833-731-2600
- Snow Routes: For families of students receiving SPS transportation, a copy of the current school year Snow Route mailer with route, bus stop location and times is posted annually in PDF format. This same information is also mailed. Questions? Contact the Transportation department at 206-252-0900
- 504: For parents of students with 504 Civil Rights Protections.
- Preferences: Parent password management and Naviance, which is a resource for completing the High School and Beyond Plan required for graduation. If you elect to opt out of Naviance, you will be sent an email from naviance@nbqifa.com documenting your decision. Learn more about Naviance.
- Help: Technical tips, FAQs.
How to View Grades and Attendance for Secondary Students
- Grades and Attendance appear on the Source main menu.
- Exp is the same as period.
- The icon with two figures means there is a co-teacher. Click the icon to see the co-teacher’s name or send an email.
- To view grade details click the grade. If there is no grade, click the [i] to see if the teacher has posted assignments or information.
- A summary of your student’s absences will display in the columns on the right. Click the number for more information about the absence.

- If a teacher has used special codes, refer to the legend at the bottom of the screen.

How to View Attendance for Elementary Students
Elementary grades are not displayed on the Source.
- Click Grades and Attendance from the menu.
- A summary of your student’s absences will display below the schedule, you may need to scroll down. Click the number for more information about the absence.

Note: If you have an elementary student at a K-8 school, elementary absences will appear to be doubled as attendance is entered for both AM and PM. Click on the number of absences to view details. Contact the school office if you have questions.
To View Assessment Scores:
If your student successfully completed the MAP, State, End of Course and/or WELPA assessments while attending SPS, you may find their scores on the Source.
- Click Assessments from the left menu.
- Using the links or drop-down menu, select the assessment you wish to view.
- Click Close Window when you are done.
To View Library information:
- Click Books, Fees and Fines from the menu to see if your student has checked out books, has overdue books, or has fines and fees.
- Click Close Window when you are done.
