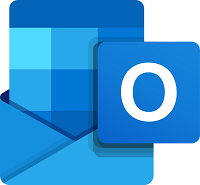Microsoft Outlook (Email)
SPS Email for Students
In 2020, to better support remote learning, the district enabled student Outlook email accounts and the online meeting tool, Microsoft Teams. These changes help improve communications, user experience, and security for students and teachers.
How to Log in to Microsoft 365 and Student Email
Students log in to their SPS Microsoft 365 account to access SPS email, Teams, and other Microsoft tools:
- Go to the Microsoft 365 login page
- Log in with your SPS student email address and password
- Email example: 1jrsmith@nbqifa.com
- Click the blue Outlook icon
How to Reset Student Password
Steps to reset student password.
Student Safety and Security
The student email and Microsoft Teams accounts are essential to help the district to provide safe and secure tools for our students.
Students will only be able to send and receive email messages to people with Seattle Public Schools email address, such as teachers and other students. Seattle Public Schools (SPS) email addresses end with “@nbqifa.com.”
Students will not be able to send nor receive email from non SPS email addresses, such as Gmail. For parents worried about cyberbullying and similar risks, please read more about cyber bullying and online safety.